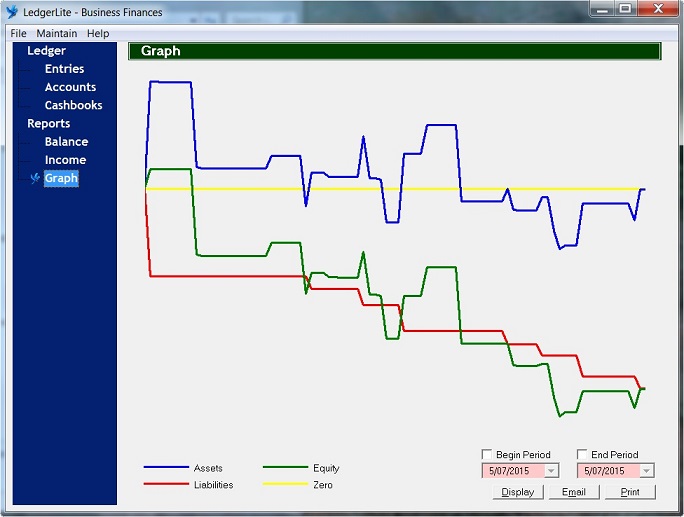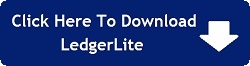LedgerLite Quick Start
After downloading LedgerLite.exe double-click on the ![]() icon to start the program.
icon to start the program.
(NOTE: If nothing happens when you click the download link try the right mouse button and select Save link as from the pop-up menu.
If you get a message saying it cannot be downloaded securely click on the down-arrow and select Keep or Keep Anyway. If you still
have difficulty please see the LedgerLite FAQ page.)
The first time you run LedgerLite the database
file LedgerLite.LLD gets created automatically in the same folder as you've located the program. This could be on your
desktop if that's where you saved LedgerLite. If not it's probably in your download folder.
Contents
Enter Your Company Name
Maintain the Chart of Accounts
Post an Entry
View an Account
Create a Cashbook
Make an Entry in a Cashbook
Reconcile a Cashbook with a Bank Statement
View or Print a Balance Sheet
Change the Layout of the Balance Sheet
View or Print an Income Statement
Change the Layout of the Income Statement
View or Print a Graph
Enter Your Company Name
Go to the File menu and select Configure. Then click on the Global tab. Enter your company
name in the Company Name field. (This is the name that will appear at the top of each printed report.) Then click on the OK button.
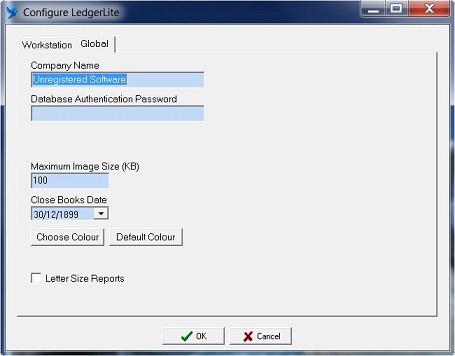
Maintain the Chart of Accounts
Go to the Maintain menu and select Accounts. You will notice that a rudimentary chart of accounts has already been created for you.
To add a new account use the <Insert> key on your keyboard.
In the Type field enter A, L, P, I or E or double-click to select it from a list. This indicates which of the five basic account types this account belongs to.
In the Code field enter the abbreviation you wish to use to identify this account. This abbreviation is used to select the account from a drop-down list in other parts of the program and can be any alphabetic or numeric code (including the numeric codes that are often used to identify and classify accounts in many other accounting systems.)
Enter the full name of the account in the Name field. This is the name that is used to identify the account when it appears on the printed reports including the balance sheet and the income statement.
Optionally enter a description of the account in the Description field. This is to remind you of the purpose for the account.
To edit the details of an account click on the field you wish to edit and then click it a second time (as distinct from a double-click.)
To delete an account hold down the <Ctrl> key and press the <Delete> key.
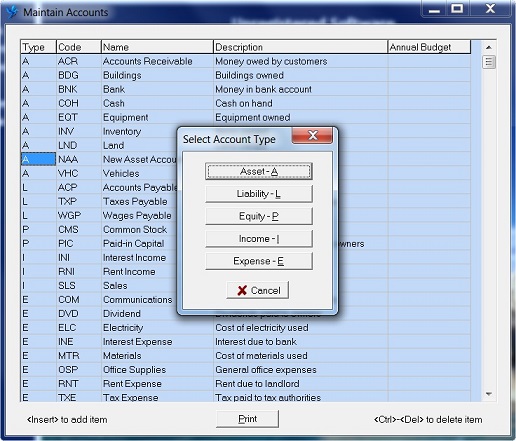
Post an Entry
Click on Entries in the dark blue navigation area on the left. This will take you to the Entries screen.
To begin a new entry click on the New button at the bottom. The screen will switch to New Entry mode.
This is displayed in the bottom left corner of the screen.
Enter the date for the entry in the Date field at the top. Then select the first account from the drop-down list
labelled Account.
You will notice that a new line appears at the top of the grid. The grid is used for viewing only. All data must
be entered using the fields at the top of the screen above the grid.
Next enter the details in the Description field, the amount in the Amount field and indicate if it is a Debit
or Credit.
Press the <Enter> key to go to the next line (or click on the blank line at the bottom of the grid) and repeat the
process. When you are finished click on the Save button to save the entry to the database. You will not be
able to save an entry unless the total debits equal the total credits.
To edit an entry click on the Edit button to switch the screen to Edit Mode. Then click on the line in
the grid that you wish to alter. When you are finished click on the Save button to save the changes to the
database. Click Cancel to discard any changes. Click Delete to delete the entire entry from the database.
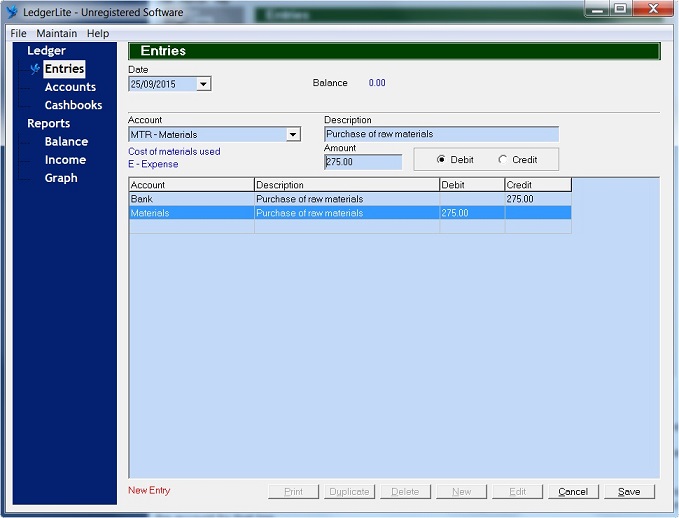
View an Account
Click on Accounts in the dark blue navigation area on the left. This will take you to the Accounts screen.
Select the account you wish to view from the drop-down list. The entries for the selected account appear in the grid.
To view the entire entry double-click on it in the grid. This will take you directly to the Entries screen and display the entire entry. You can then double-click on a line in the entry grid to get back to the Accounts screen and view the account for that line.
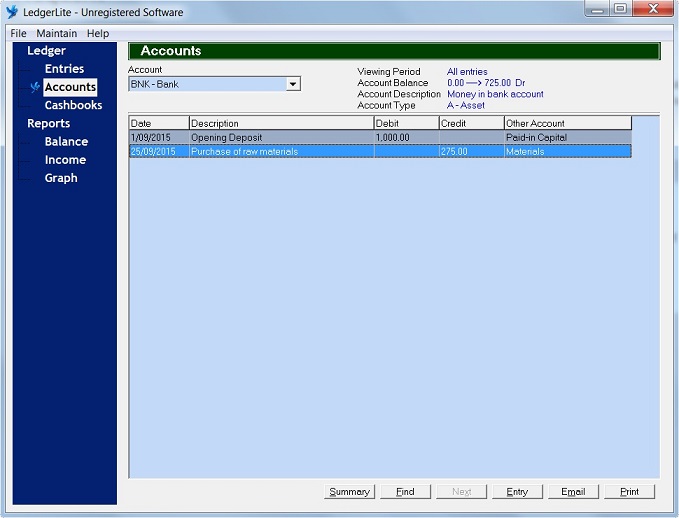
Create a Cashbook
Go to the Maintain menu and select Cashbooks. To add a new cashbook use the <Insert> key on your keyboard.
In the Account field enter the abbreviation of the account you wish to associate with this cashbook or
double-click to select it from a list. (Note that any cashbook you create must be associated with a general ledger
account for it to appear in the drop-down list on the Cashbooks screen.)
In the Abbrev field enter the abbreviation you wish to use to identify this cashbook. Often this will
be the same as the abbreviation of the account with which the cashbook is associated but it can be different.
Enter the name of the cashbook in the Name field. Again this will likely be the same as the name of the
associated account but this is not necessarily so.
Optionally enter a description of the cashbook in the Description field. This is to remind you of the purpose for the cashbook.
To edit the details of a cashbook click on the field you wish to edit and then click it a second time (as distinct from a double-click.)
To delete a cashbook hold down the <Ctrl> key and press the <Delete> key.
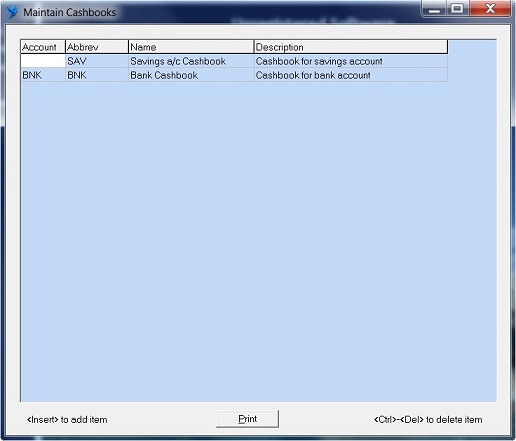
Make an Entry in a Cashbook
Click on Cashbooks in the dark blue navigation area on the left. This will take you to the Cashbooks screen.
Select the cashbook you wish to make an entry into from the drop-down list. The entries for the selected cashbook appear in the grid.
To begin a new entry click on the New button at the bottom. The screen will switch to New Entry mode.
Enter the date for the entry in the Date field at the bottom. Then enter the details in the Description field,
the amount in the Amount field and indicate if it is a Deposit or Withdrawal. Select an account from
the Ledger Account drop-down list only if you wish to automatically create a corresponding double-entry in the general ledger. Indicate
if this entry has appeared on the bank statement by putting a tick in the check box next to On Statement. Finally save
this entry to the database by clicking on the Save button or pressing the <Enter> key on your keyboard.
To edit an entry click on the Edit button to switch the screen to Edit Mode. When you are finished click
on the Save button to save the changes to the database. Click Cancel to discard any changes.
Click Delete to delete the entire entry from the database.
IMPORTANT NOTES
When you select an account from the Ledger Account drop-down list a corresponding double-entry is automatically posted to the ledger
and linked to this entry in the cashbook. If you make any changes to this entry in the cashbook the double-entry in
the ledger is automatically updated to reflect the changes. If you delete the entry from the cashbook the ledger
double-entry is also deleted automatically.
Note that the converse does not apply. In other words if you edit or delete the double-entry in the ledger no
changes are automatically made to the cashbook entry. This is important because it allows for flexibility in editing
the general ledger without affecting the cashbook and its reconciliation to a bank statement.
Note also that it is not required to specify a Ledger Account when making a cashbook entry. In this case no ledger
double-entry is posted. This is useful for example when setting up a new cashbook and you wish to enter the opening
balance to match the balance shown on the bank statement.
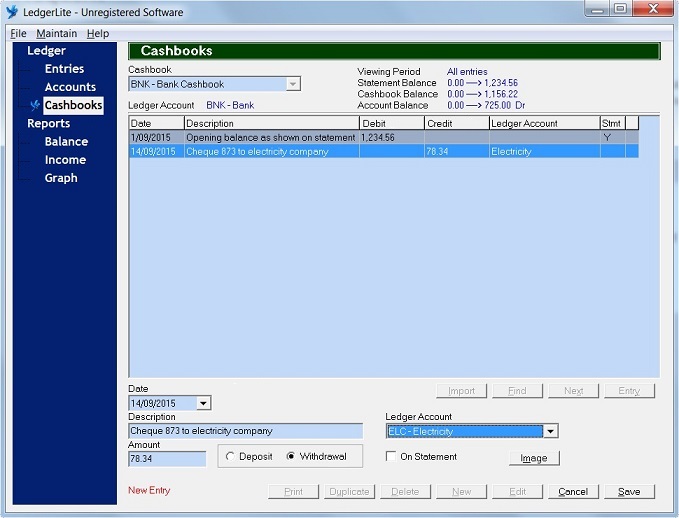
Reconcile a Cashbook with a Bank Statement
Click on Cashbooks in the dark blue navigation area on the left. This will take you to the Cashbooks screen.
Select the cashbook you wish to reconcile with from the drop-down list. The entries for the selected cashbook appear in the grid.
For those entries in the cashbook which have matching transactions on the bank statement put a tick in the check box
next to On Statement. (You can toggle this on and off for an entry by double-clicking on it in the grid.)
For those transactions on the bank statement which do not have a matching entry in the cashbook create a new entry in the
cashbook and put a tick in the check box next to On Statement.
The amount next to Statement Balance at the top of the screen after the arrow (-->) is the closing statement balance.
This should match the closing balance shown on the bank statement.
The amounts next to Cashbook Balance are the opening and closing balances of the cashbook including unreconciled entries (Entries which do not have a tick next to On Statement.) The amounts next to Account Balance are the opening and closing balances of the associated ledger account.
View or Print a Balance Sheet
Click on Balance in the dark blue navigation area on the left. This will take you to the Balance Sheet screen.
Enter the date of the balance sheet in the As At field at the bottom.
Click on the Print button to display a preview. To print click on the printer icon at the top.
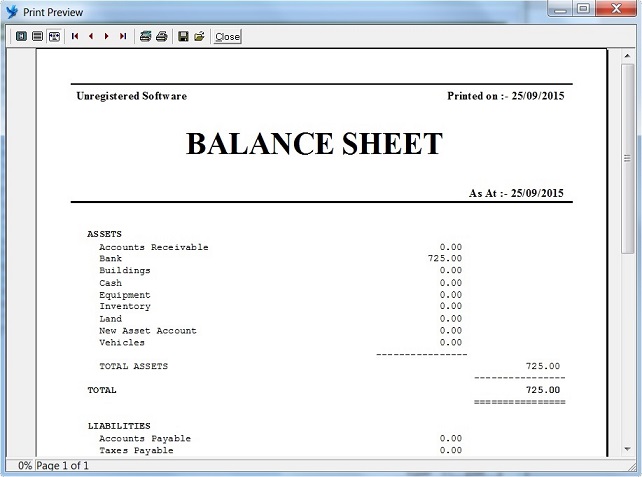
Change the Layout of the Balance Sheet
Click on Balance in the dark blue navigation area on the left. This will take you to the Balance Sheet screen.
The balance sheet (A, L and P) accounts are shown in the tree view along with the other elements used on the balance
sheet including headings, groups, subtotals, totals and a special Retained Earnings element. You can change
the order of the elements by dragging and dropping them. To include an account or the Retained Earnings element in a
group drag and drop it onto the group.
To create a new heading, group or subtotal click on the Heading, Group or Subtotal buttons to the right
of the tree view. To rename an element click on the Edit button. To delete an element click on the Delete button.
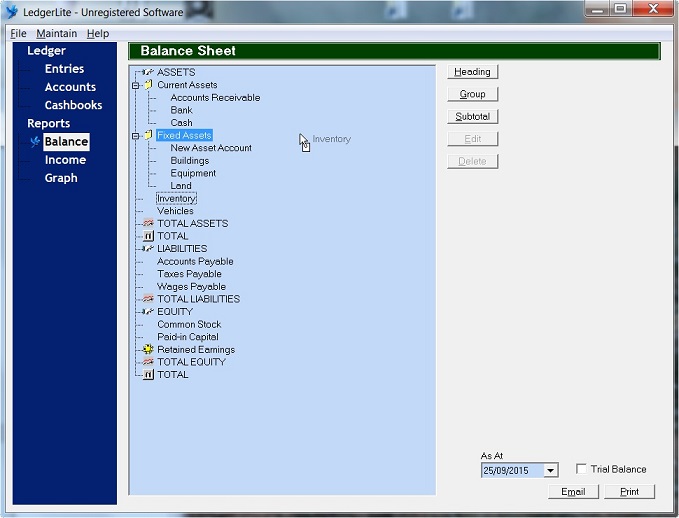
View or Print an Income Statement
Click on Income in the dark blue navigation area on the left. This will take you to the Income Statement screen.
Enter the begin and end dates of the income statement in the Begin Period and End Period fields at the
bottom. These can be turned on or off by putting or removing a tick in the check box above each field. If you do
not specify a begin date then the income statement will include all entries in the ledger from the earliest entered date. If
you do not specify an end date then all entries in the ledger up to the latest entered date will be included.
Click on the Print button to display a preview. To print it click on the printer icon at the top.
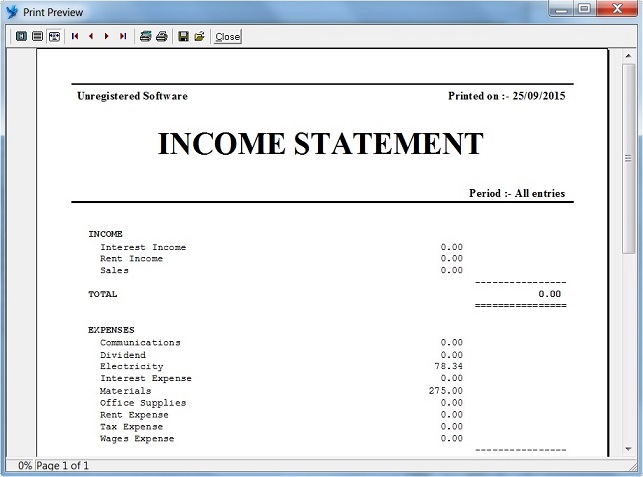
Change the Layout of the Income Statement
Click on Income in the dark blue navigation area on the left. This will take you to the Income Statement screen.
The income statement (I and E) accounts are shown in the tree view along with the other elements used on the income statement
including headings, groups, subtotals, totals and a special Net Income element. You can change the order of the
elements by dragging and dropping them. To include an account in a group drag and drop it onto the group. (The Net
Income element cannot be moved from the last position. It must always remain at the bottom.)
To create a new heading, group or subtotal click on the Heading, Group or Subtotal buttons to the right of
the tree view. To rename an element click on the Edit button. To delete an element click on the Delete button.
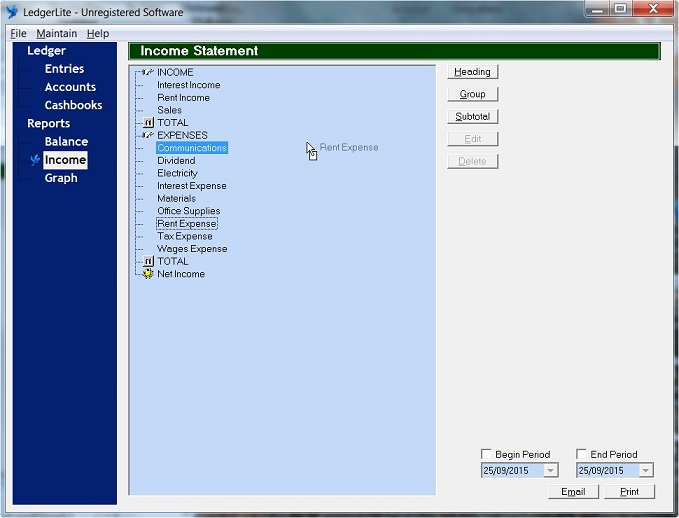
View or Print a Graph
Click on Graph in the dark blue navigation area on the left. This will take you to the Graph screen.
Enter the begin and end dates of the period to include in the graph in the Begin Period and End Period fields
at the bottom. These can be turned on or off by putting or removing a tick in the check box above each field. If
you do not specify a begin date then the graph will include all entries in the ledger from the earliest entered date. If
you do not specify an end date then all entries in the ledger up to the latest entered date will be included.
Click on the Display button to display the graph. The graph will update dynamically as entries are posted to the
ledger on either this or other workstations enabling you to see at a glance the key indicators of your business as they
change in real time.
Click on the Print button to display a preview. To print it click on the printer icon at the top.